5 如何下载工程
5.1 M系列
点击编译按钮 ,编译成功后会自动弹出【量产向导M】窗口,操作如下所示
,编译成功后会自动弹出【量产向导M】窗口,操作如下所示
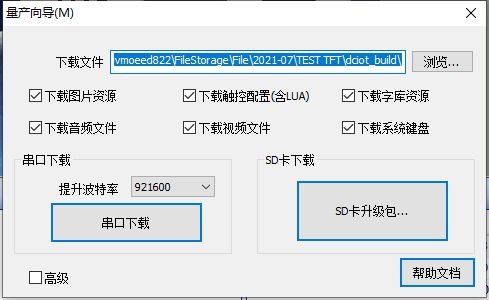
方法一
串口下载:联机成功后,点击【串口下载】,如下所示
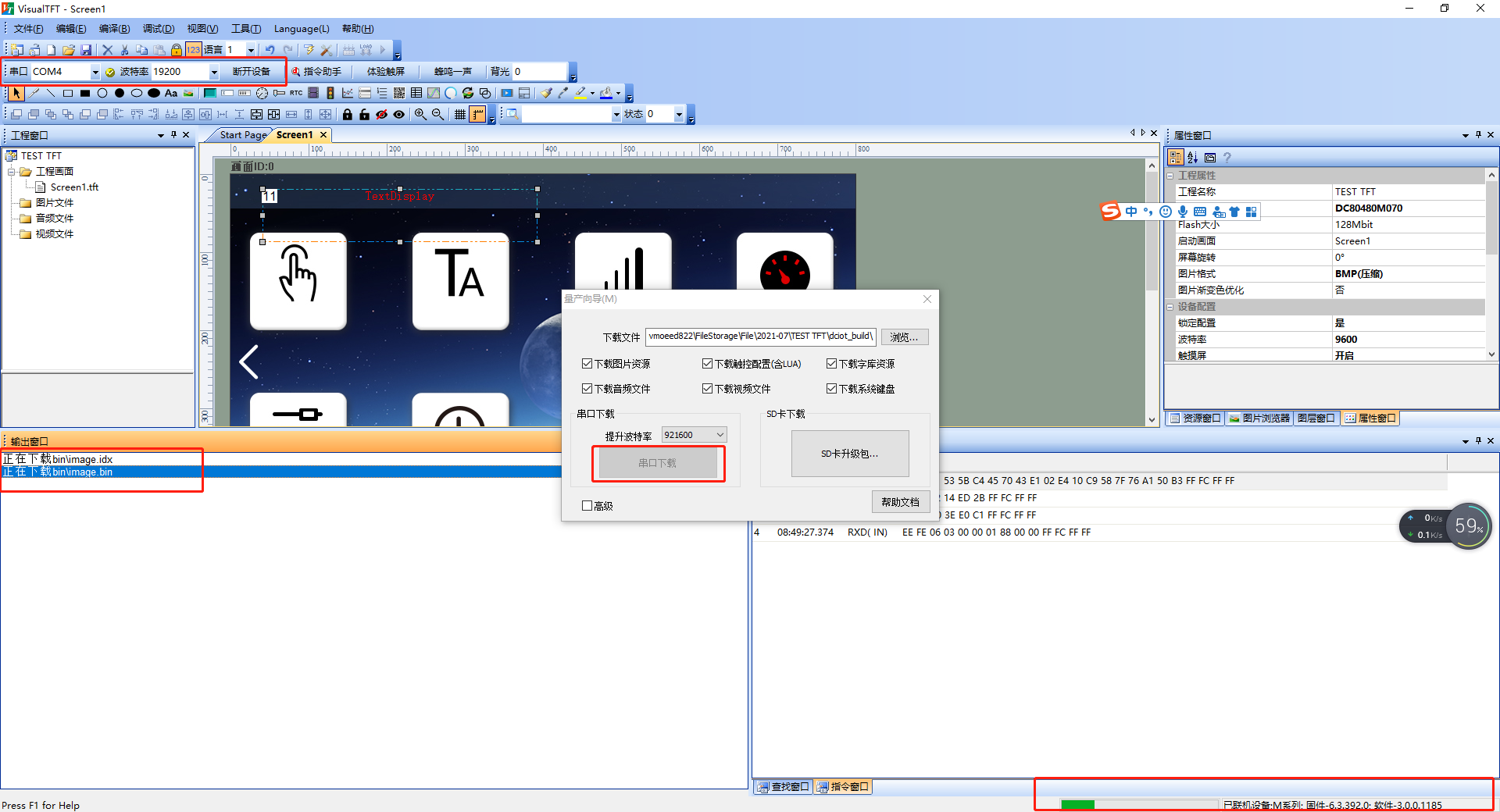
方法二:SD卡下载
sd卡要求
建议使用金士顿SD卡
容量建议小于 <= 8G
格式化为FAT32
升级步骤如下所示:
①点击“SD升级包”,会自动弹出 “SD_PACKET”目录
②将目录下的文件拷贝到SD卡的根目录下
③屏幕断电
④将SD卡插入串口屏的SD卡的槽里
⑤屏幕上电,自动进入下载页面
⑥下载完成后,屏幕会显示‘update finished’,并自动加载工程页面,将移除SD卡即可
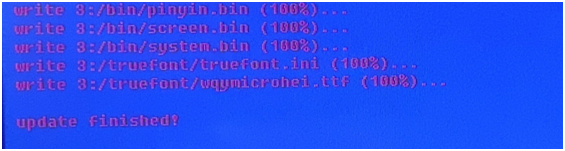
5.2 F系列
点击 将工程编译,编译成功后会自动弹出【量产向导F】窗口,操作如下所示
将工程编译,编译成功后会自动弹出【量产向导F】窗口,操作如下所示
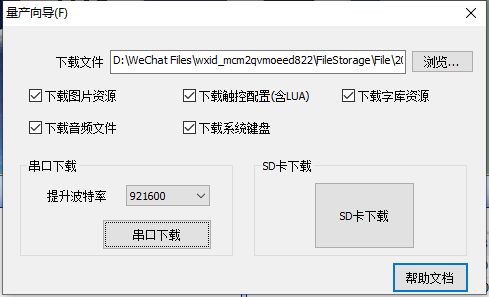
方法一:串口下载
联机成功后,点击【串口下载】,如下所示
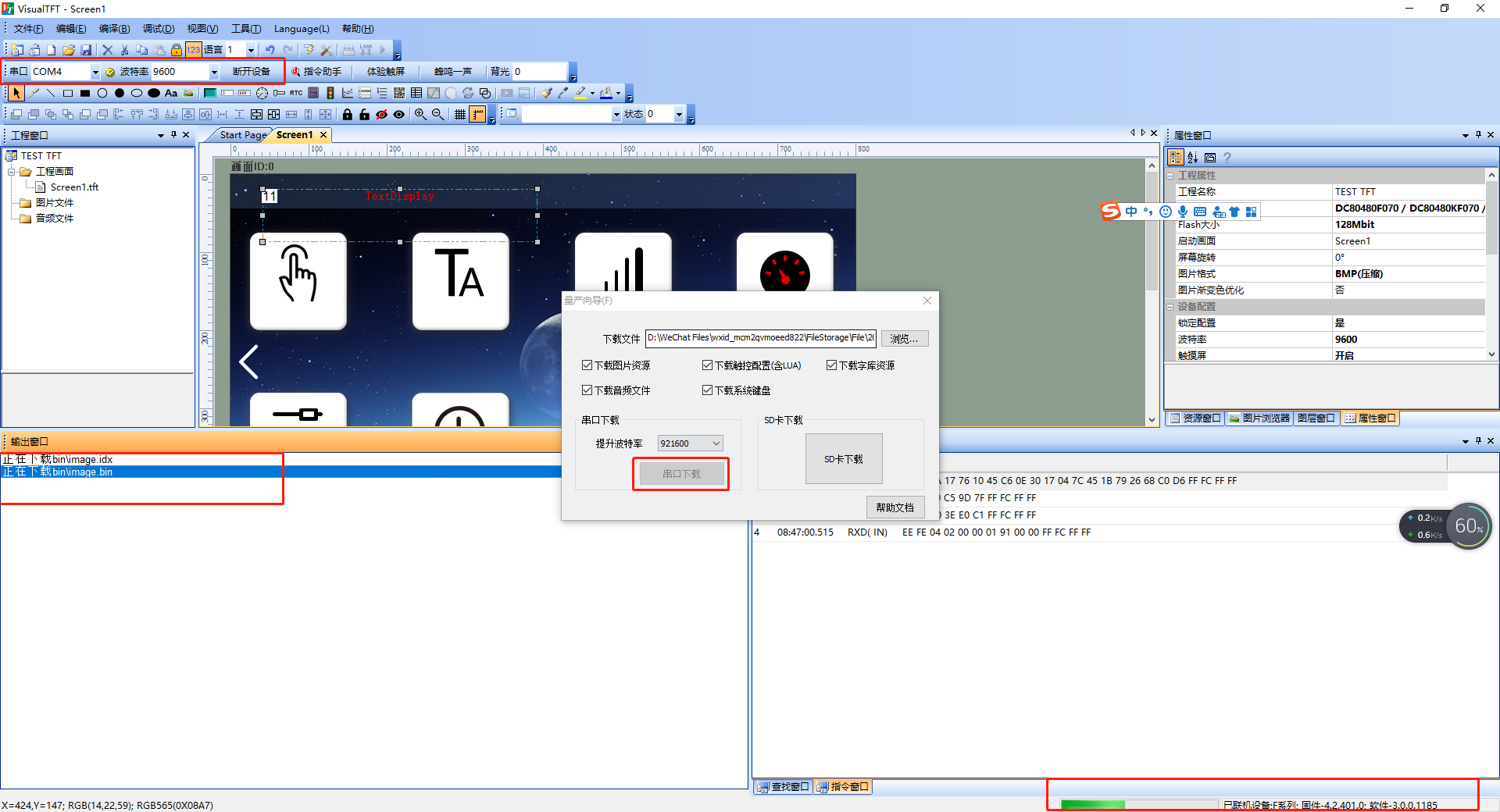
方法二:SD卡下载
sd卡要求
⚫建议使用金士顿SD卡
⚫容量建议小于 <= 8G
⚫格式化为FAT32
升级步骤如下所示:
①点击“SD升级包”,会自动弹出 “SD_PACKET”目录
②将目录下的文件拷贝到SD卡的根目录下,如下所示
③屏幕断电
④将SD卡插入串口屏的SD卡的槽里
⑤屏幕上电,自动进入下载页面

⑥下载完成后,屏幕会并自动加载工程页面,将移除SD卡即可
5.3 物联型
点击 将工程编译,编译成功后会自动弹出【量产向导W】窗口,操作如下所示
将工程编译,编译成功后会自动弹出【量产向导W】窗口,操作如下所示
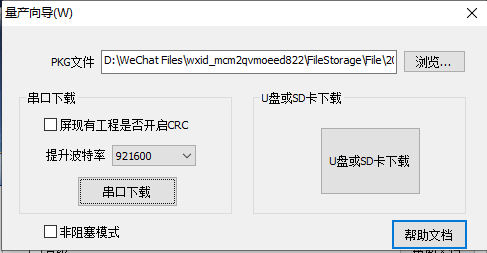
方法一:串口下载
联机成功后,点击【串口下载】,如下所示
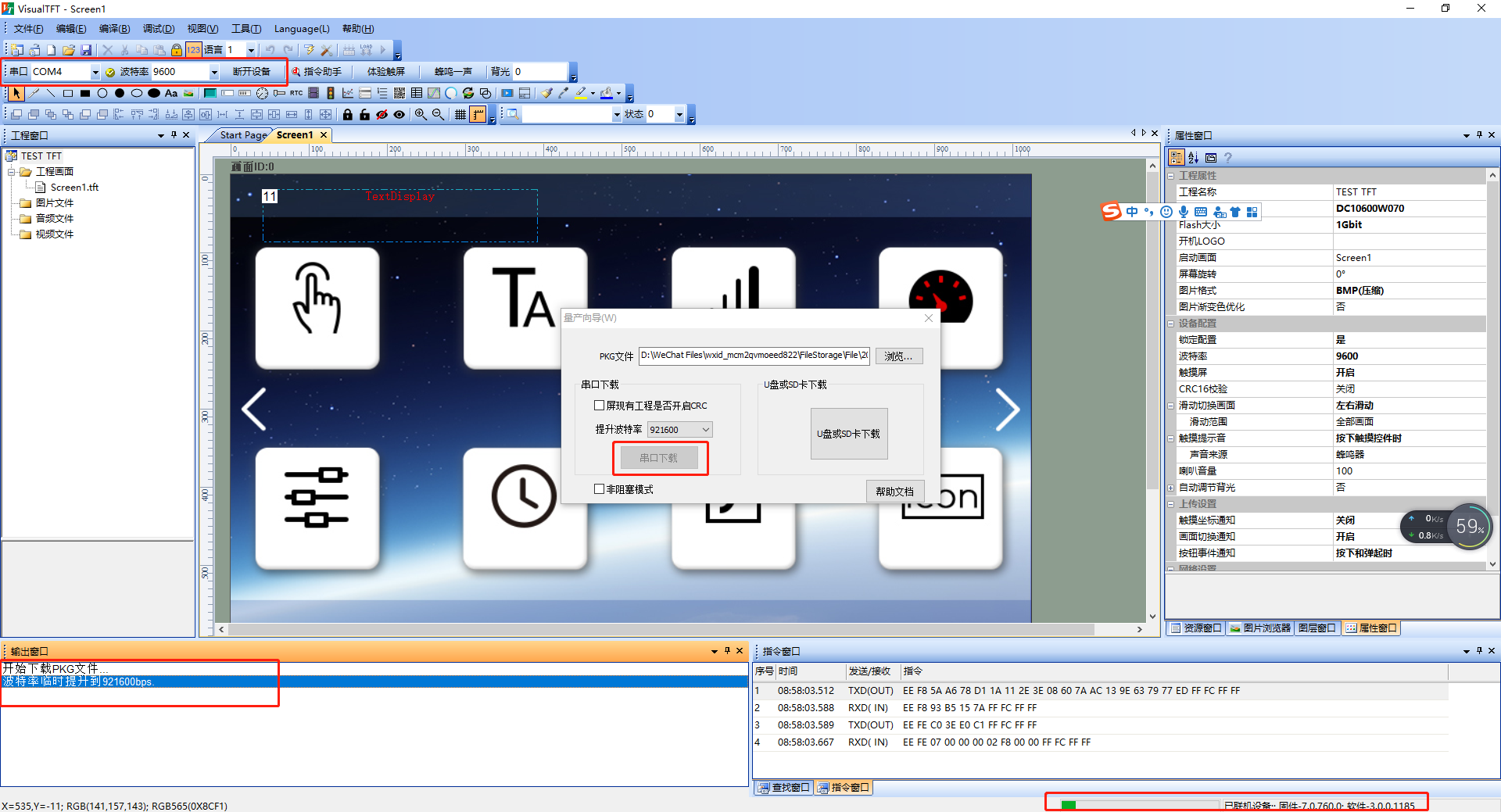
方法二:U盘下载
U盘要求
⚫U盘没有做过系统启动盘
⚫容量建议小于 <= 32G
⚫格式化为FAT32
注意. 个别物联型的型号只支持SD卡下载,下载流程类似 ↩
升级步骤如下所示:
①点击“U盘或SD卡下载”,会自动弹出 “Udisk_SD”目录
②将内容复制到U盘或SD根目录
③屏幕断电
④将U盘插入串口屏的U盘卡槽里
⑤屏幕上电,自动进入下载页面
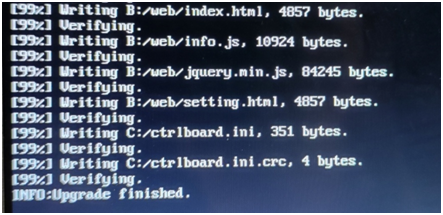
⑥下载完成后,屏幕显示‘INFO:Upgrade finished’,屏幕断电→拔卡→上电,完成工程下载
5.4 基本型
点击编译按钮 ,且【输出窗口】显示0错误,表示编译成功,操作如下所示
,且【输出窗口】显示0错误,表示编译成功,操作如下所示
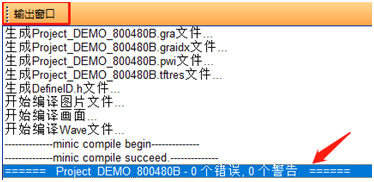
在菜单栏,点击工具→量产向导,弹出【量产下载】对话框
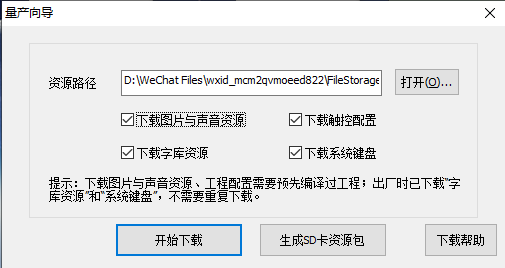
方法一:串口下载
联机成功后,点击【串口下载】,如下所示
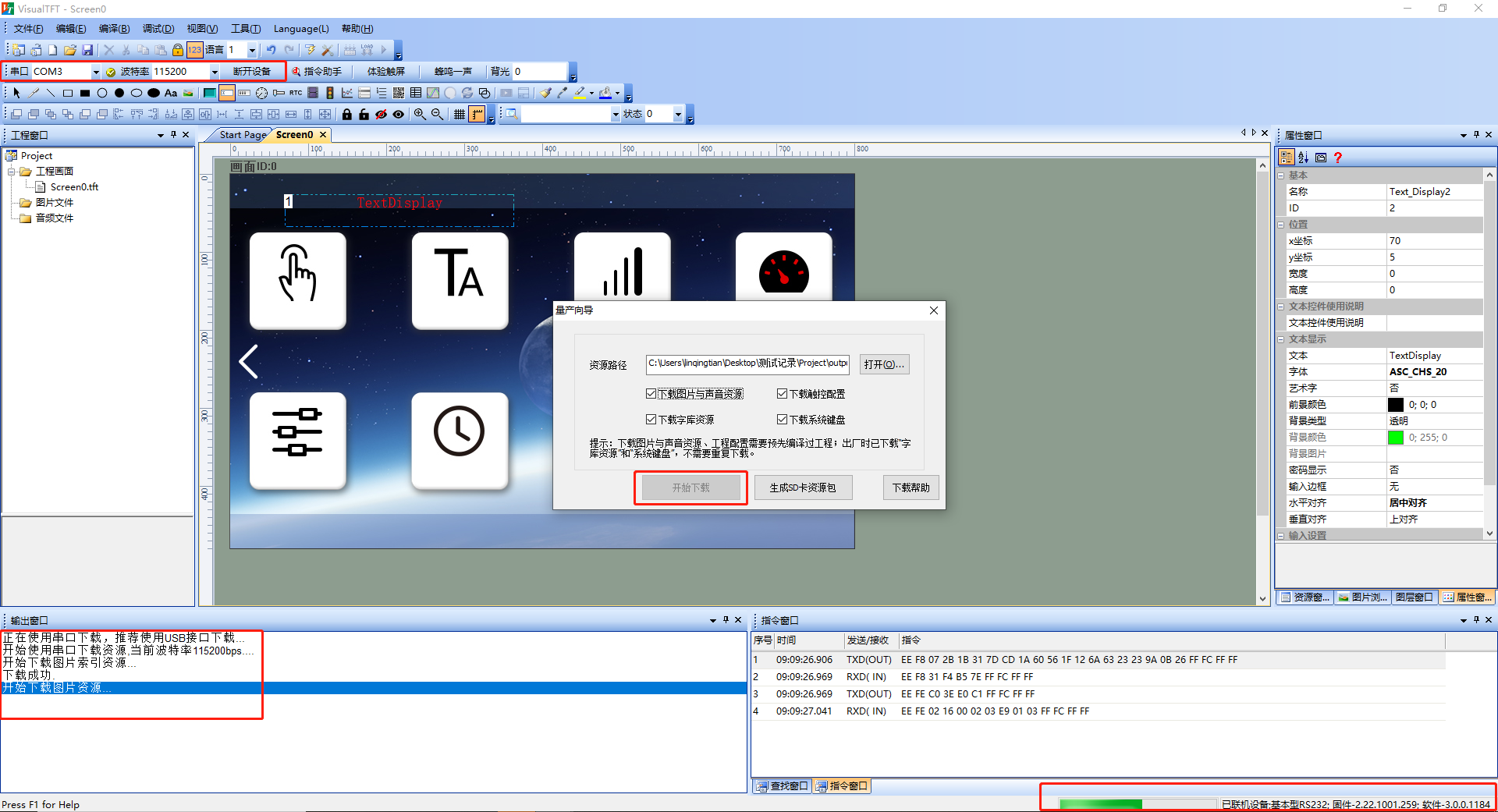
方法二:mini usb口下载
使用MiniUSB口连接电脑和屏幕,在菜单栏点击 ,无需串口联机,即可进入MiniUSB工程下载,如下所示
,无需串口联机,即可进入MiniUSB工程下载,如下所示

方法三:U盘下载
sd卡要求
建议使用金士顿SD卡
容量建议小于 <= 8G
格式化为FAT32
SD卡升级步骤如下:
①点击升级SD卡资源包
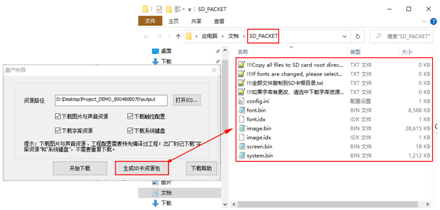
②将内容复制到U盘或SD根目录
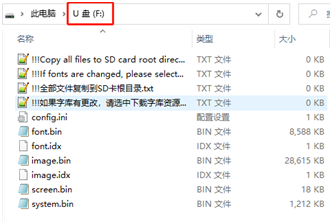
③将SD卡插入串口屏的SD卡槽里
④自动进入升级页面
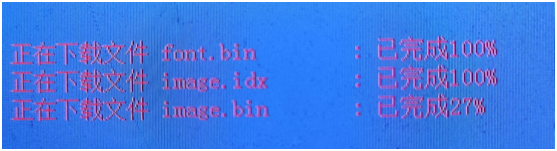
⑤下载完成后,屏幕蜂鸣器会响一声,自动进入UI画面,将移除SD卡即可